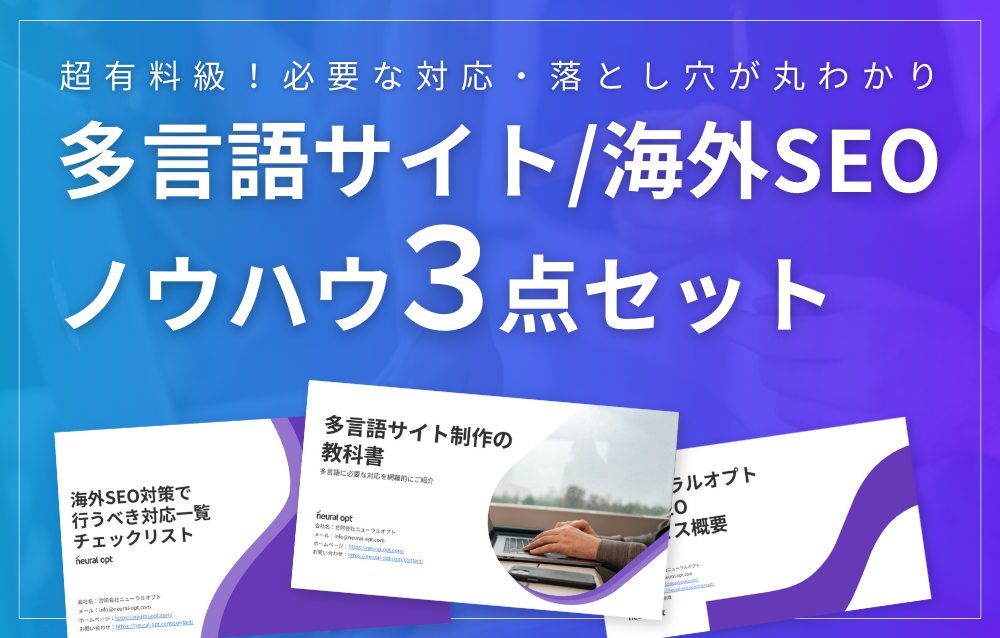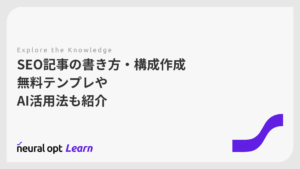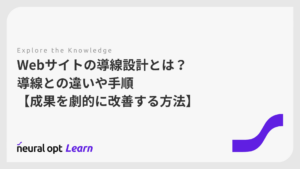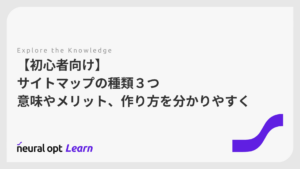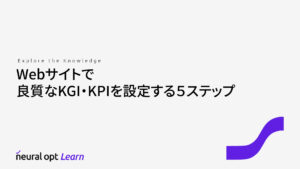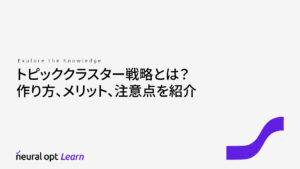XMLサイトマップとは?初心者向け作成&実装方法マニュアル|SEO効果や確認方法も
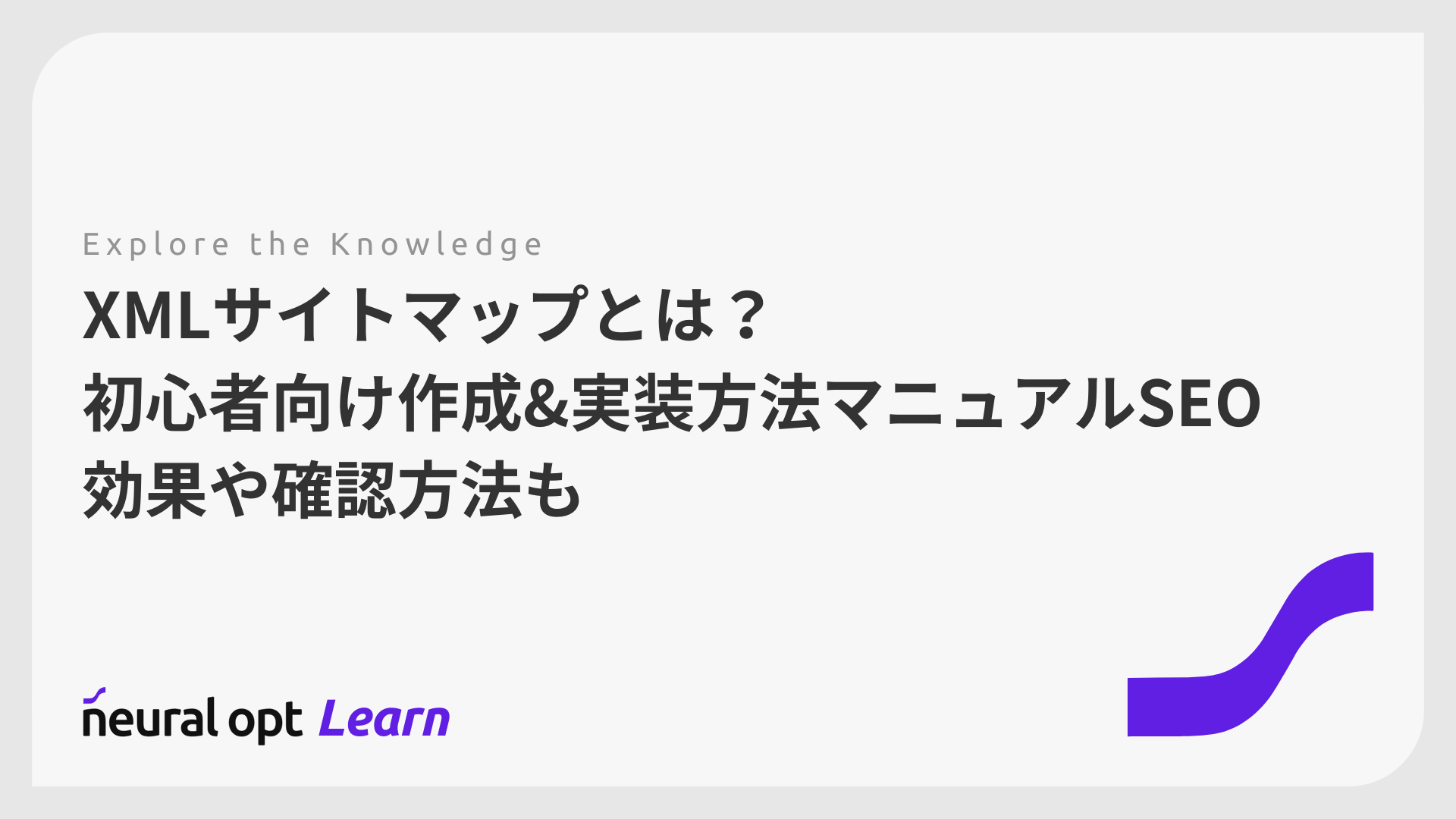
【基礎】サイトマップは3種類存在する
「サイトマップ」は文脈によって様々な意味を持つ言葉です。混同しないためにも、ここで整理しておきましょう。
| XMLサイトマップ | HTMLサイトマップ | サイトツリー | |
|---|---|---|---|
| 例 | 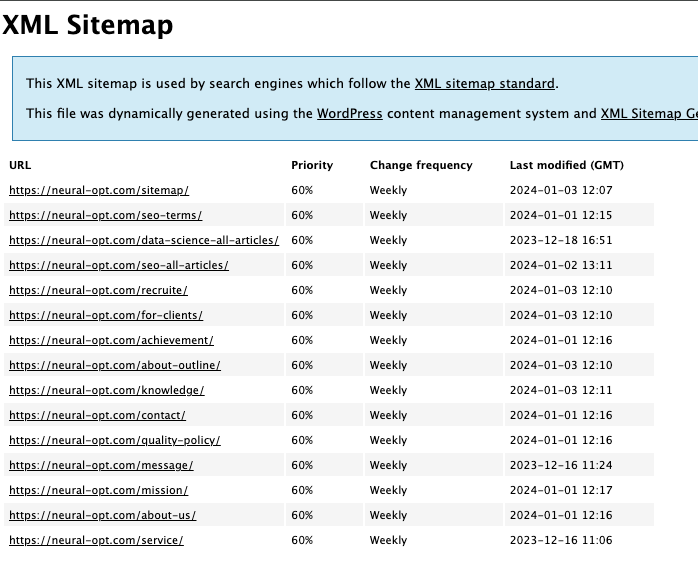 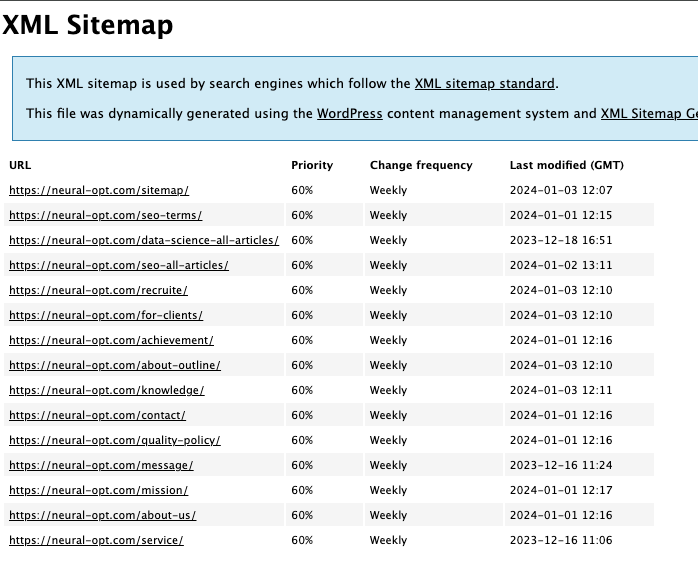 | 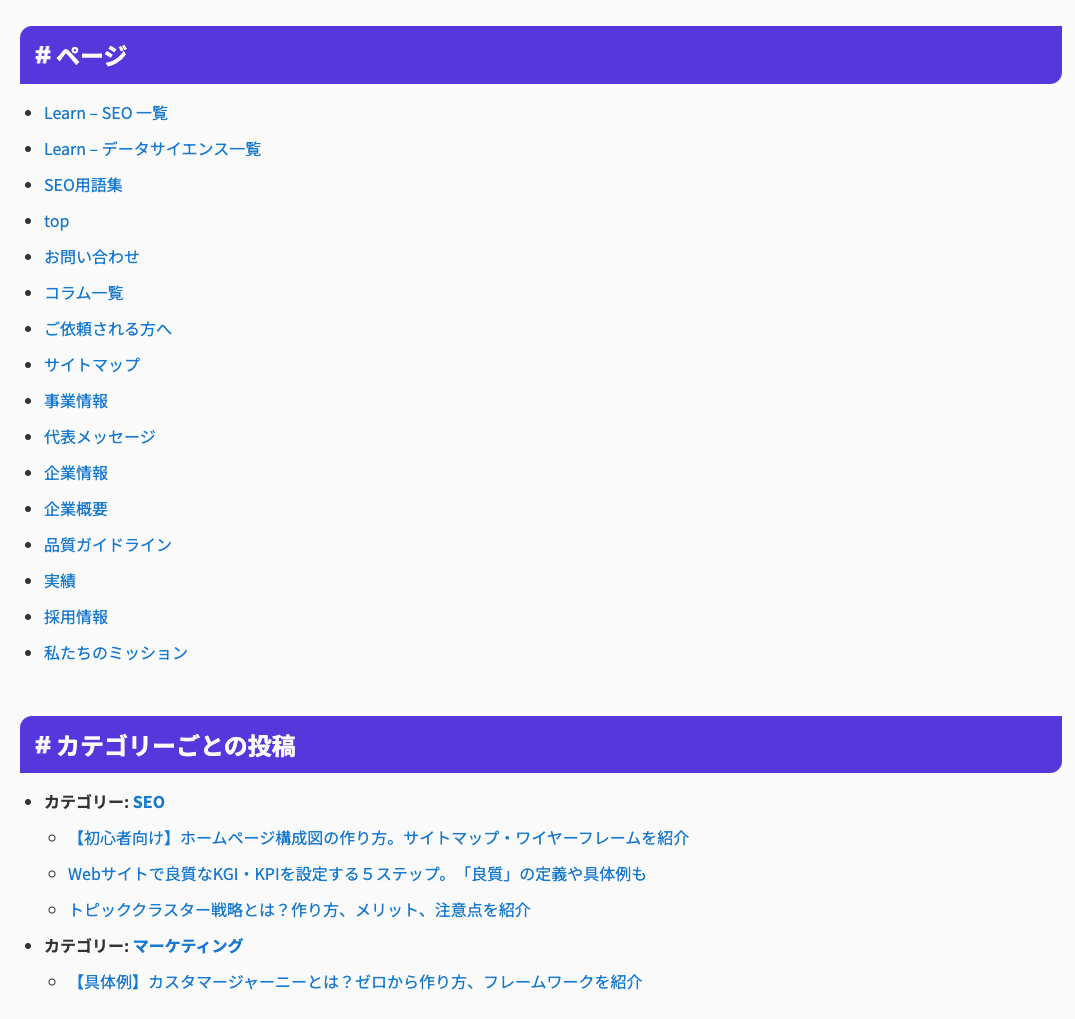 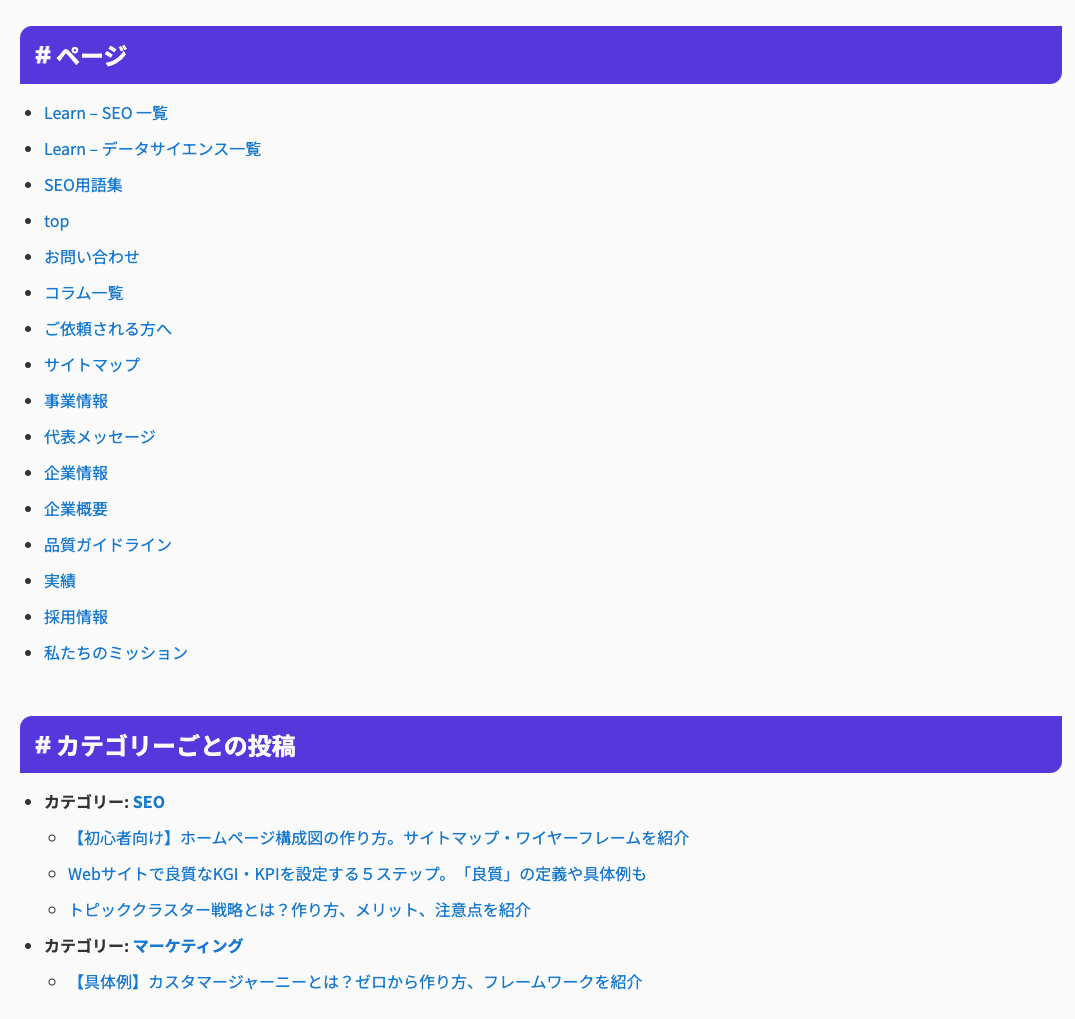 | 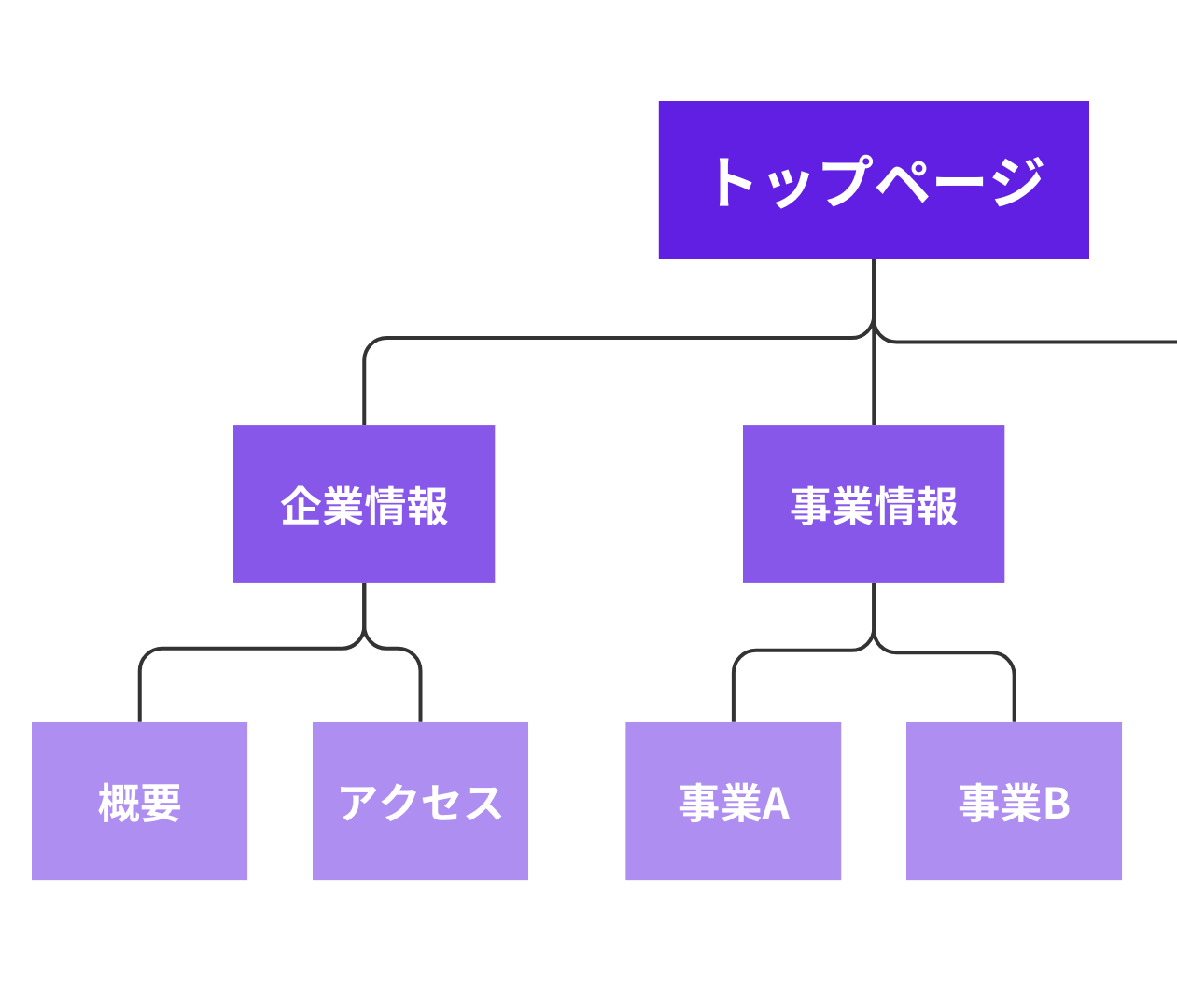 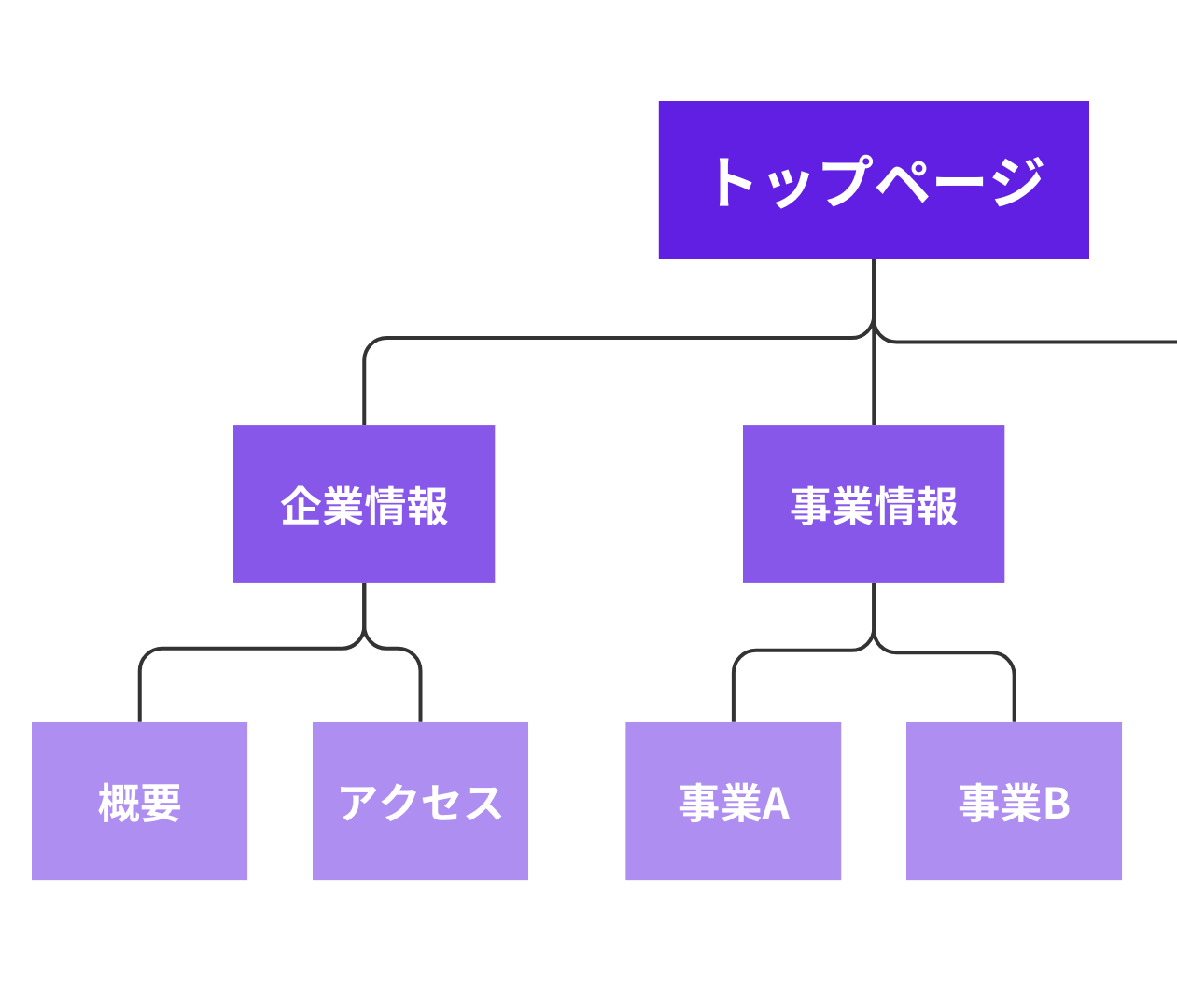 |
| 対象 | 機械 | 訪問者 | 制作者 |
| 形式 | ファイル | ページ | ツリー |
| メリット | SEO向上 | ユーザビリティ向上 | 正確な設計 |
1. XMLサイトマップ:機械が見る


XMLサイトマップは、機械が見るためにサイトに備え付けられたファイル。
機械というのは、検索エンジンのクローラーのこと。ウェブサイトを効率的にインデックス(検索エンジンに登録)するために使用されます。
ウェブサイト上の全ページのURLが含まれており、クローラーが新しいページを発見し、内容を理解するのを助けます。
XMLサイトマップは一般の訪問者には表示されず、主に検索エンジンのために設計されています。
なお、一般的に「サイトマップ」とだけいう時はこの「XMLサイトマップ」を指す場合が多いです。
2. HTMLサイトマップ:訪問者が見る


サイトマップ、またはサイトツリーは、ウェブサイトの制作者が使用します。ウェブサイトの全体構造やページ間の関係を視覚的に理解するのに役
HTMLサイトマップは、訪問者が利用するためのものです。そのため、ユーザーがアクセスできる「ページ」の形式となります。
HTMLサイトマップを制作するメリットは、ユーザビリティの向上。
ウェブサイトの全ページへのリンクが一覧で表示されており、訪問者が求めている情報を容易に見つけることができます。
ウェブサイトのフッターに設置されることが多く、訪問者が見つけたい情報に簡単に辿り着くために便利です。
3. サイトマップ(サイトツリー):制作者が見る
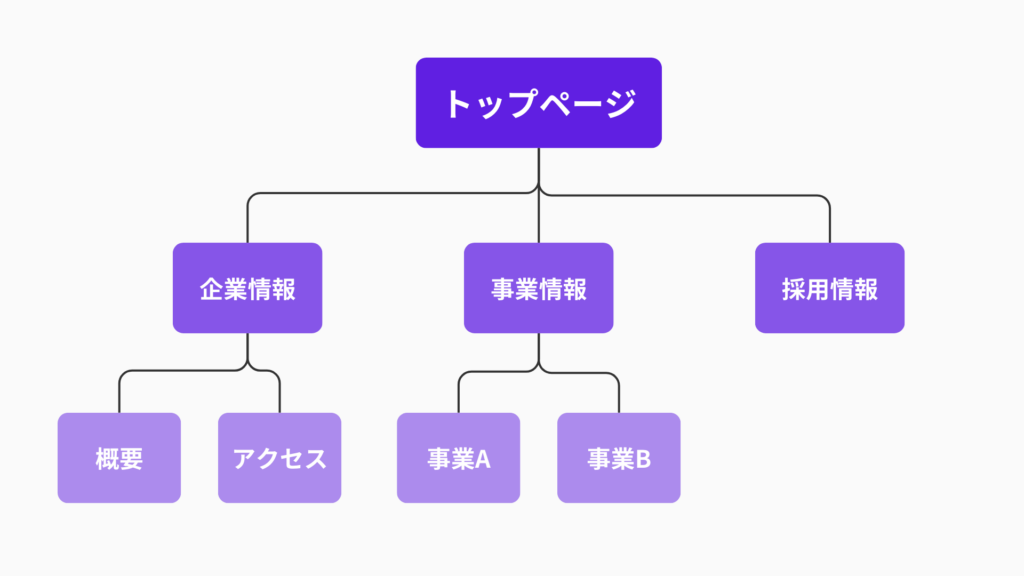
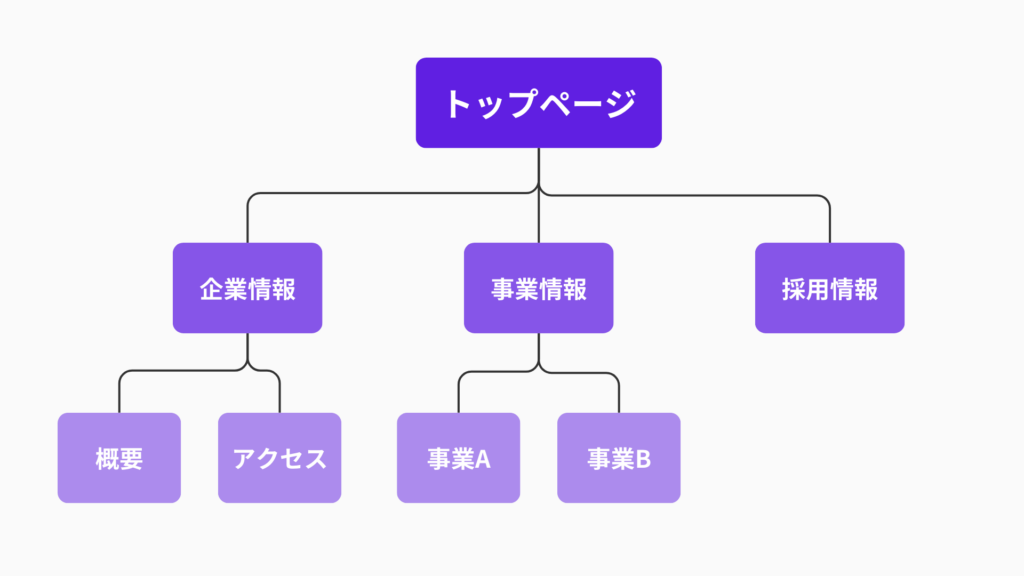
サイトマップ、またはサイトツリーは、ウェブサイトの全体構造を示すツリー状の図です。
このタイプのサイトマップは、ツリー状であることから「サイトツリー」とも呼ばれます。
主にウェブサイトの設計や改善の際に使用され、サイトの階層構造やページ間のリンクを視覚的に表現します。
この構成図は、ウェブサイトの制作者やデザイナーにとって、サイトの全体像を把握しやすくするための重要なツール。
適切なホームページを設計するためには、必ずこのサイトツリーを作る必要があります。詳しくは、以下の記事をご覧ください。


XMLサイトマップの基本構造
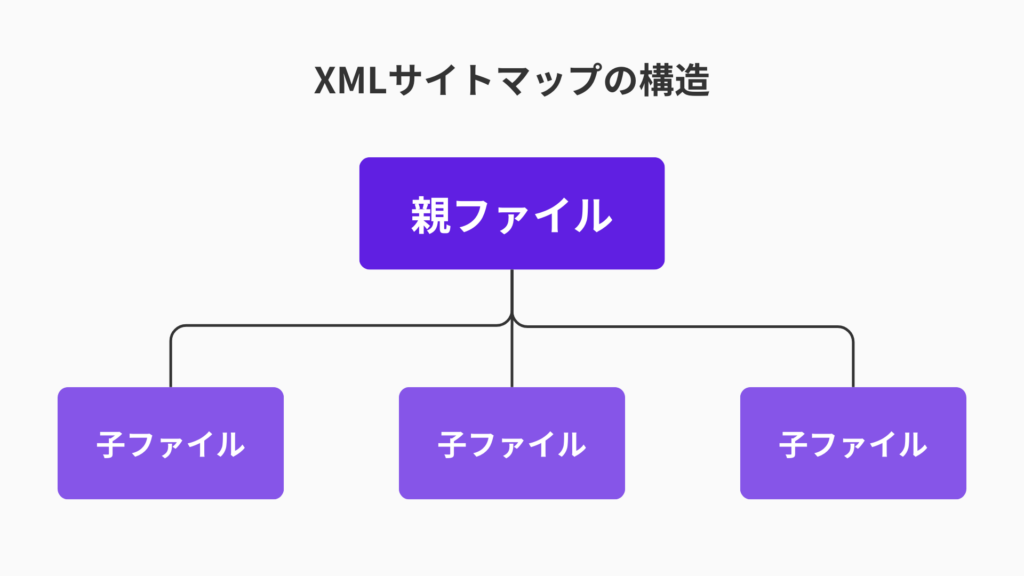
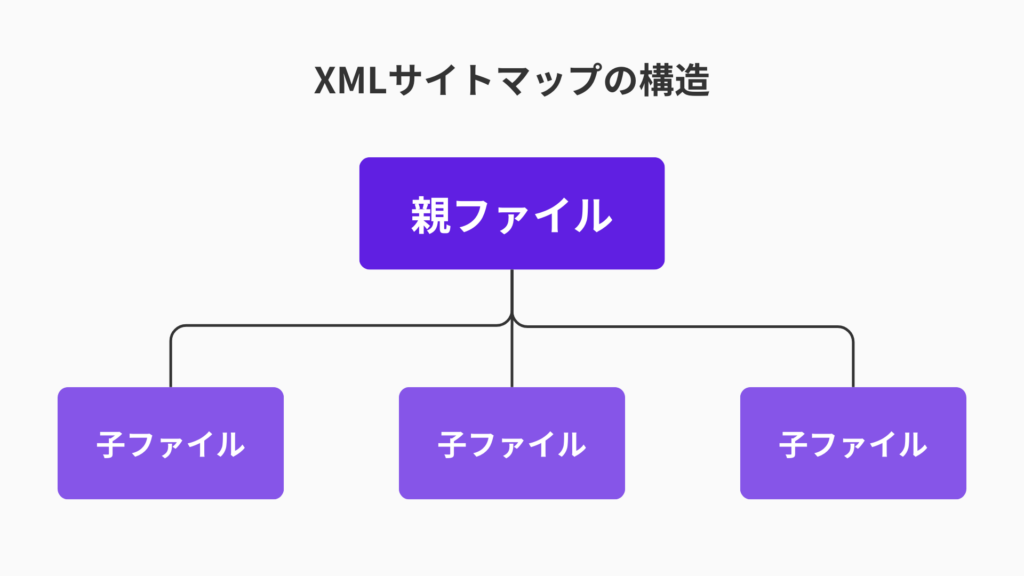
XMLサイトマップの基本的な構造は、親ファイルと子ファイルの関係で成り立っています。
親ファイル
親ファイルのファイル名は”sitemap.xml”。
子ファイルへのURLを示す役割を果たします。


本サイトのXMLサイトマップ親ファイル。sitemap-misc.xmlやpost-sitemap.xmlなど子ファイルが示されています。
子ファイル
一方、子ファイルは細部のサイトマップです。
サイトマップの作成方法によりますが、「投稿」「固定ページ」など投稿タイプなどの分類ごとに別々の子ファイルが存在します。
子ファイルの中には、各セクションごとで細かいページのURLや更新日時などが記載されています。


例えば本サイトのpost-sitemap.xmlには、各投稿のURL、クロールする優先度(Priority)、更新頻度(Change frequency)、最終更新日時(Last modified)が記載されています。
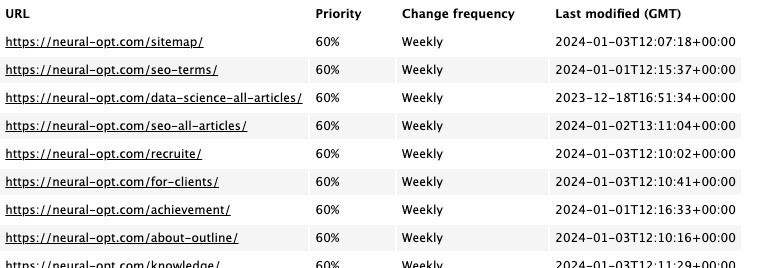
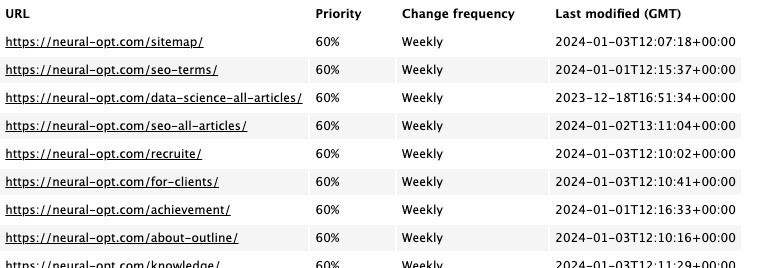
一方、page-sitemap.xmlには固定ページの情報が表示されています。
子ファイルは親ファイルからリンクされ、検索エンジンが全てのページを効果的に見つけられるようにサポートししてくれます。
XMLサイトマップのSEOメリット
XMLサイトマップを作成するSEO的なメリットは以下の通り。
- ページを網羅的にインデックス登録できる
- 最新コンテンツを素早く検索エンジンに知らせられる
1. ページを網羅的にインデックスできる
今回紹介する手順で作成・実装を行えば、サイト内にあるページを網羅的にインデックス(検索エンジンに登録)してもらえます。
逆にXMLサイトマップが無いと、検索エンジンに気づいてもらえないページが生まれるかもしれません。つまり、せっかく制作したコンテンツが無駄になってしまう危険が生まれるということです。
2. コンテンツを素早く検索エンジンに認識させられる
ウェブサイトが頻繁に更新される場合、XMLサイトマップは新しいコンテンツが検索エンジンに素早く認識されるのを助けてくれます。
逆にXMLサイトマップが無いと、コンテンツを更新するたびに手動で検索エンジンに新しくできたページを知らせなくてはならない必要が出てきます。
XMLサイトマップが必要なケース
以下のようなケースでは、XMLサイトマップを作成するべきです。
- 更新頻度が高いサイト
- 複雑なサイト
- SEOを改善したい
1. 更新頻度が高いサイト
コンテンツの更新頻度が高い場合は、XMLサイトマップを作成するべきです。
Googleに対して、手動で1つ1つページを認識してもらえるように要請することも可能ではありますが、コンテンツの更新頻度が高いサイトの場合「そもそも面倒である」「抜け漏れができる」などの危険があります。
そこまで実装が大変なものでは無いので、コンテンツの更新頻度が高い場合はXMLサイトマップを作ることをお勧めします。
2. 複雑なサイト
複雑なサイトでは、XMLサイトマップがクローラーにとってのガイドとなってくれます。
隠れたページや見つけにくいコンテンツでも、XMLサイトマップがあることで確実に検索エンジンに認識してもらえるのです。
ショッピングモールの案内板のような役割を果たしてくれるのがXMLサイトマップなのです。
3. SEOを改善したい
もしサイトの更新頻度が高くもなく、複雑でもなかったとしても「SEOを改善したい」という気持ちがあるのであれば、積極的にXMLサイトマップを作成するべきです。
というのは、XMLサイトマップは制作の労力があまりかからないのにも関わらず、SEO上のメリットが大きいため。
XMLサイトマップが不要なケース
一方で、すべてのウェブサイトにXMLサイトマップが必要というわけではありません。例えば以下のようなケースでは、XMLサイトマップが不要な場合があります。
- 小規模でシンプルなサイト
- 内部リンクが適切に設定されているサイト
1. 小規模でシンプルなウェブサイト
数ページしか存在しない小規模でシンプルなウェブサイトでは、検索エンジンが自然に全ページをクロールできるため、XMLサイトマップが必ずしも必要ではありません。
ただ、更新を検索エンジンに知らせられるというメリットがあるので、できる限り実装しましょう。
このことはGoogleも明言しています。
小規模なウェブサイト(明確な基準はありません)の場合、Google は容易にすべてのページを見つけることができるため、通常はサイトマップ ファイルは必要ありません。ただし、サイトマップを作成することで、サイトの変更が認識されやすくなるというメリットがあります。
https://support.google.com/webmasters/thread/118121043
2. 内部リンクが適切に設定されているサイト
内部リンク(サイト内に設置された、サイト内別ページへのリンク)が適切に設定されており、クローラーが簡単に全ページを巡回できる場合、XMLサイトマップの必要性は低くなります。
ただ、そういった「完璧に設計された内部リンク構造」を作るのは容易いことではありません。
検索エンジンに認識してもらえないコンテンツを生まないためにも、できる限りXMLサイトマップは実装しましょう。
XMLサイトマップを作る方法
サイトマップを作成する方法は3つあります。
1. プラグインを使用する
WordPressを使用している場合、最もおすすめなのがプラグインを使う方法です。
よく使用されるプラグインは以下の通りです。
- XML Sitemap Generator for Google
世界的に有名な、歴史あるプラグイン。迷ったらこちら。 - XML Sitemap & Google News
日本では人気ですが、更新頻度が遅くWordpressのアップデートに対応できない危険があります。 - Yoast SEO・All in One SEOなどのSEO総合プラグイン
すでにインストールしている方は使用しましょう。サイトが重くなる危険があるので、XMLサイトマップ作成のためだけにインストールするのはオススメしません。
ここでは世界的に最もポピュラーな”XML Sitemap Generator for Google”を使用してみましょう。
プラグインをインストールする
管理画面の左側「プラグイン」から「新規プラグインを追加」をクリック。
右上の検索欄に”XML Sitemap”と入力し、該当のプラグインを見つけましょう。
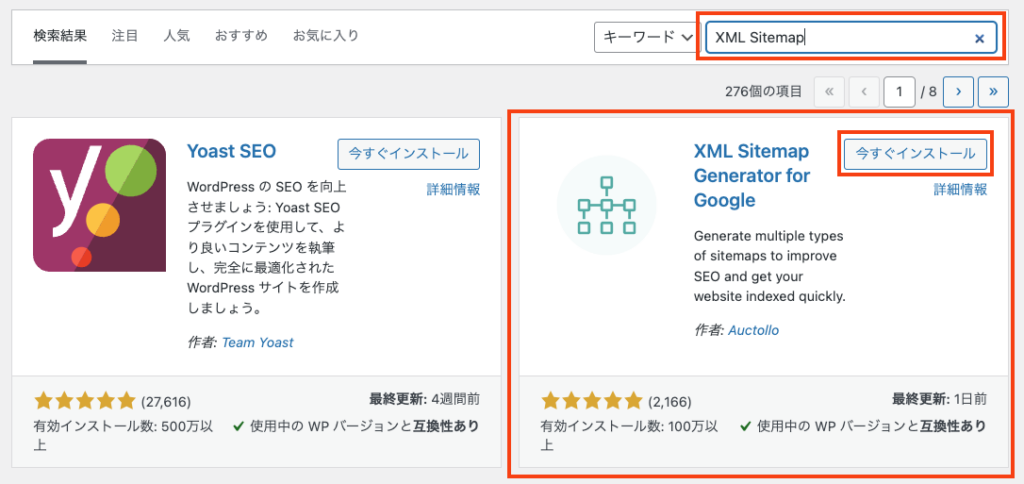
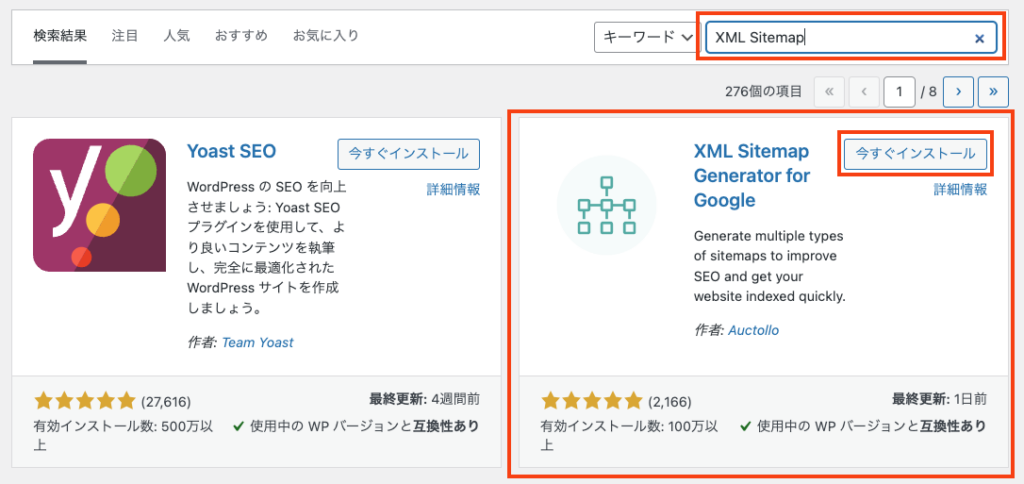
プラグインをインストールします。
インストールし終わったら、有効化をクリック。
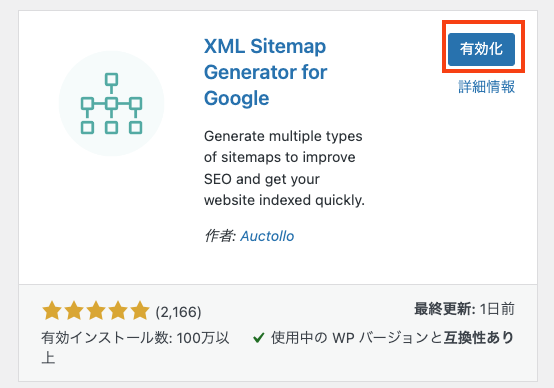
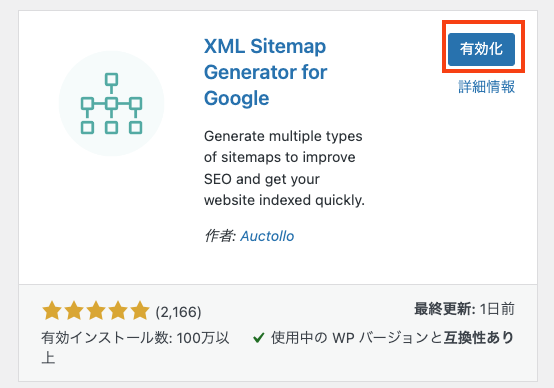
有効化するだけでもXMLサイトマップが自動作成されます。
基本的な設定をする
XML Sitemap Generator for Googleは、有効化するだけでもサイトマップが作成されます。
コンテンツを更新すれば、自動でサイトマップも変更してくれます。
ただ、いくつか変更すべき可能性のあるプラグインの設定項目があります。軽く解説していきましょう。
管理画面の左側「設定」から「XML-Sitemap」を選択。これでこのプラグインの設定画面が開きます。
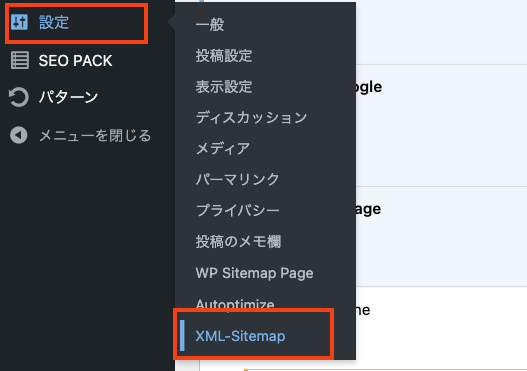
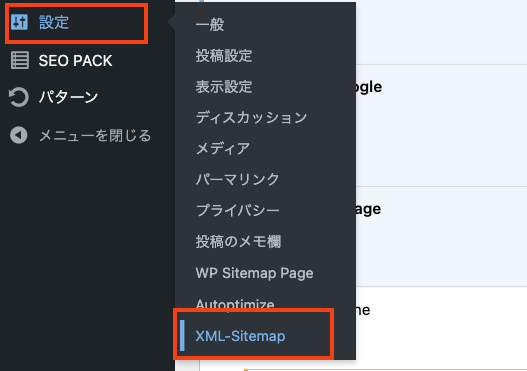
カスタマイズする項目は以下の通りです。
- 投稿の優先順位
“Do not use automatic priority calculation”に設定。 - Sitemapコンテンツ
デフォルトでも問題ありませんが、含めたいページ/含めたくないページがあれば変更 - Excluded Items
除外したいカテゴリーがあれば変更。 - Change Frequencies
コンテンツを更新する頻度。 - priority
クロールする優先度。ただ、設定してもGoogleからは無視されるので意味はありません。


優先順位は無視されますが、仕様変更に備えて”Do not use automatic priority calculation”(自動計算を行わない)にしておきましょう。


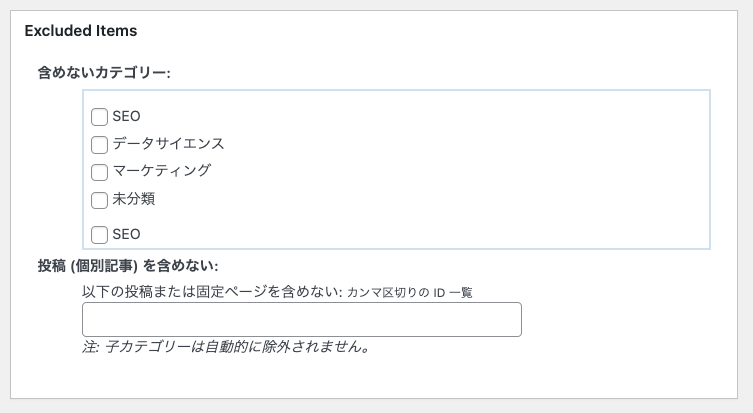
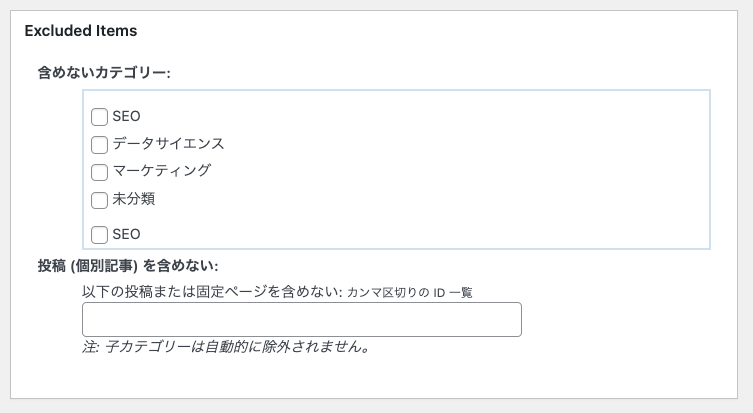


あえてするなら、『投稿』は「毎週」か「毎日」にしておきましょう。
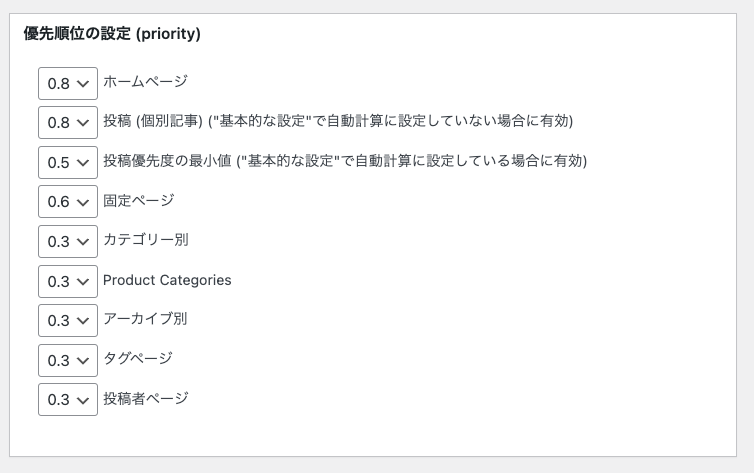
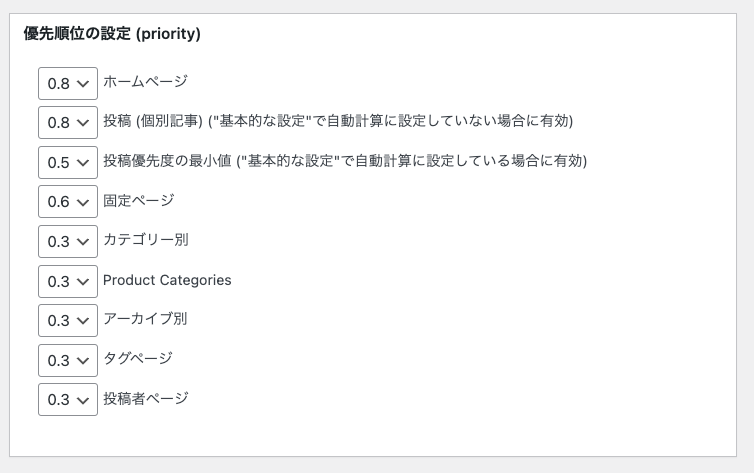
あえてするなら『投稿』は高めに。ただお守り程度の効果しかありません。
実はGoogleは公式ドキュメントで「優先順位(priority)と更新頻度(changefreq)は無視してる。追加しなくて良い」と言っています。
Google では <priority> 値と <changefreq> 値は無視されるため、これらの値を追加しないでください。
https://support.google.com/webmasters/thread/118121043
「追加しないでください」とまで言っていますが、優先順位と更新頻度を追加しておいたためにGoogleからペナルティを受けることはまずないので問題ありません。
なお、「最終更新日時」はきちんと読み取っているようです。
なお、Google では<lastmod>値を読み取りますが、この値が不正確だった場合、読み取りを停止します。
https://support.google.com/webmasters/thread/118121043
「本当中身を更新していないが、サイトマップの更新日時だけ変えている」などは不正にあたりペナルティを受ける恐れがあるので、絶対にやってはいけません。
2. 自動作成ツールを使う
もしくは、自動作成ツールを使う方法もあります。
以下のようなツールが有名です。
ここでは日本語に対応している「sitemap.xml Editor」を解説していきましょう。
sitemap.xml Editorを使用する
まずはsitemap.xml Editorにアクセス。
URLを入力し、「サイトマップ作成」を押せば自動で作成してくれます。
オプション設定はデフォルトで問題ありません。


作成が完了したら、XMLファイルをダウンロードしましょう。
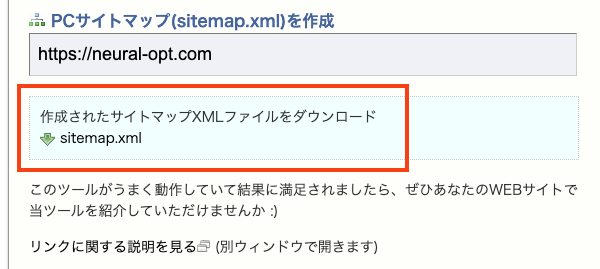
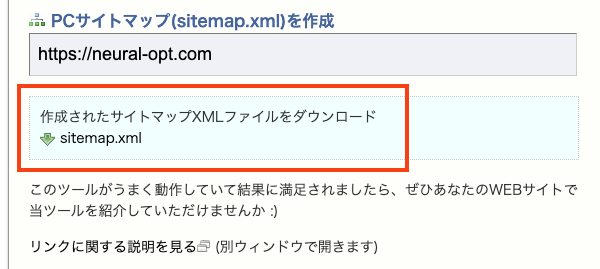
ダウンロードしたサイトマップはサーバーのFTPよりアップロードします。
利用しているサーバーによって、ファイルをアップロードする方は変わります。詳しくは「(使用しているサーバー) ファイル アップロード」と調べてみましょう。
配置する場所は、最上階のディレクトリにしましょう。
3. 手動で作成する
最後に、手動で作成する方法があります。メモ帳などのテキストエディタやVisual Studio Codeなどのコードエディターを使用します。
ただ、手動で作成するメリットはあまりありません。
XMLサイトマップを作成するには、以下のようなタグを組み合わせていきます。
| 親ファイルで使用するタグ | 説明 |
|---|---|
| sitemapIndex(必須) | 全ての情報を囲むタグ。 |
| sitemap(必須) | 個別の情報を囲むタグ |
| loc(必須) | 子ファイルのURLを示すタグ |
| lastmod | 最終更新日 |
| 子ファイルで使用するタグ | 説明 |
|---|---|
| urlset(必須) | 全ての情報を囲むタグ。 |
| url(必須) | 個別の情報を囲むタグ |
| loc(必須) | 子ファイルのURLを示すタグ |
| lastmod | ページの最終更新日 |
| changefreq | ページの更新頻度 |
| priority | ページをクロールする優先度 |
サンプルは以下の通りです。
<?xml version="1.0" encoding="UTF-8"?>
<urlset xmlns="https://neural-opt.com/;>
<url>
<loc>https://neural-opt.com/</loc>
<lastmod>2024-01-01T12:00:00+09:00</lastmod>
<changefreq>daily</changefreq>
<priority>0.5</priority>
</url>
</urlset>作成したら、XML形式で保存しサーバーへアップロードしましょう。
XMLサイトマップをGoogleに登録する
XMLサイトマップを作成したら、次はGoogleに登録します。
送信するための方法は以下の2つです。
1. robots.txtに記載する
robots.txt ファイルにサイトマップのURLを記載することで、検索エンジンのクローラーがサイトマップを見つけやすくなります。
XMLサイトマップの場所は、基本的には”サイトURL/sitemap.xml”にあります。
例えば、このサイトの場合は以下の場所にあります。実際にアクセスして、見てみても良いですよ。
このXMLサイトマップのURLを、robots.txtに記載します。robots.txtは”サイトURL/robots.txt”にあります。例えばこのサイトの場合は、以下の通りです。
このファイルに、以下のような行を追加すればOKです。
Sitemap: (サイトマップのURL)例えば、このサイトのrobots.txtは以下のようになっています。
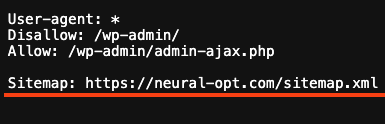
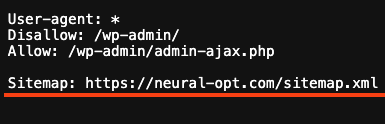
2. Googleサーチコンソールから登録する
Googleサーチコンソール(Google Search Console)を使用すれば、サイトマップの場所を直接Googleに送信することができます。
Googleサーチコンソールを開き、左側の「サイトマップ」セクションにアクセスしましょう。
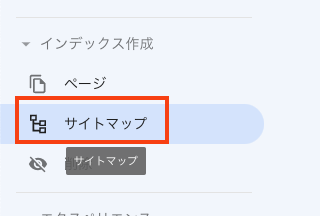
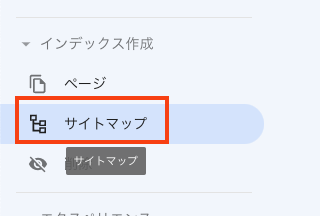
「新しいサイトマップを追加」の欄にサイトマップのURLを入力し、送信します。
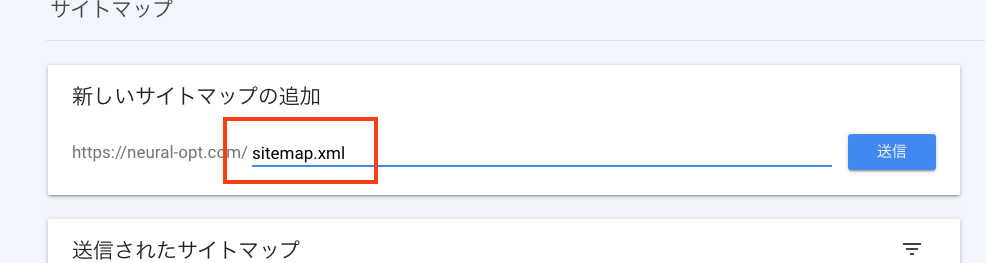
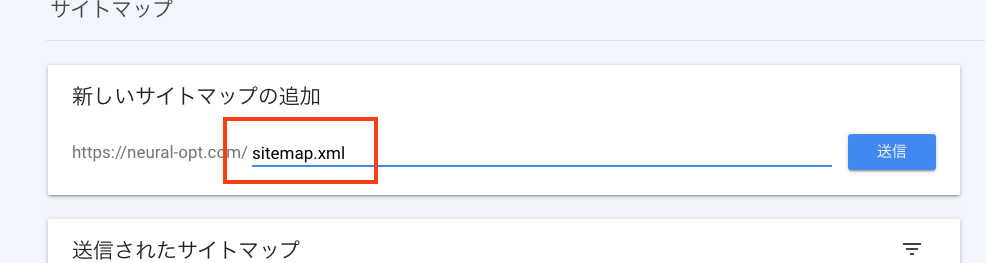
無事追加されました。


XMLサイトマップの注意点3つ
1. 常に最新の状態を保つ
サイトマップは、ウェブサイトの内容が変更されるたびに更新する必要があります。
新しいページが追加されたり、既存のページが削除されたりした場合、それをサイトマップに反映させることで、検索エンジンが最新の情報を正確に把握できるようになります。
2. エラーを含まないこと
サイトマップに不正確なURLや存在しないページのリンクが含まれていると、検索エンジンのクローラーが正確にサイトを巡回できなくなります。
そのため、エラーがないか定期的に確認し、必要に応じて修正することが重要しましょう。
特に、投稿のパーマリンク(投稿ページのURL)を変更した場合は注意が必要です。ただ、プラグインを使用していればパーマリンクが変更されればサイトマップ記載のURLも自動で変わるので問題ありません。
3. 大きすぎるサイトマップの分割
非常に大規模なウェブサイトの場合、サイトマップが大きくなりすぎると処理に問題が生じることがあります。
というのは、サイトマップは「ファイルサイズが50MB以下」「URLの数は50,000以下」と規格が定められているためです。
サイトマップのサイズは 50 MB (52,428,800 バイト) 以下、含める URL の数は 50,000 個以下にする必要があります。
https://www.sitemaps.org/ja/faq.html
ただ、基本的には気にする必要はありません。
作成したXMLサイトマップの確認方法
作成したXMLサイトマップを確認するには、サイトマップのURLにアクセスします。
基本的には”サイトURL/sitemap.xml”がサイトマップのURLです。Wordpressでプラグインを使用した場合もこのURLになります。
例えば、このサイトのサイトマップは”https://neural-opt.com/sitemap.xml”にあります。